はじめに
Devuan GNU+Linux は Debian のフォークです。systemd を採用しておらず、それゆえ Snaps (Snapd) は使えません。 そのような環境であっても、Android Studio をインストールして Android のモバイルアプリ開発を始めることは、難しいことではありません。
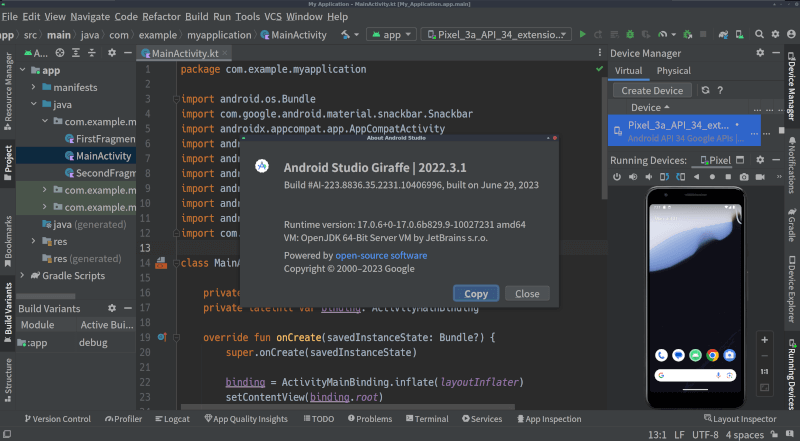
この記事ではその方法をご紹介します。
手動インストールの類で Debian のパッケージ・マネジメント・システム (apt-get 等) は使いません。それでも Google から配布されているパッケージのおかげで複雑な手順にはならずに済んでいます。
環境
- OS: Devuan 4 (Chimaera)
- IDE: Android Studio 2022.3.1.18
チュートリアル
依存パッケージのインストール
私が実施した時には、実際は何もする必要がありませんでした。
なお公式ドキュメントの “Required libraries for 64-bit machines” は、実施すると locate あるいは find できなかったというエラーになりました。
Android Studio の取得
“Linux (64-bit)” パッケージを 公式の downloads ページ で取得します。
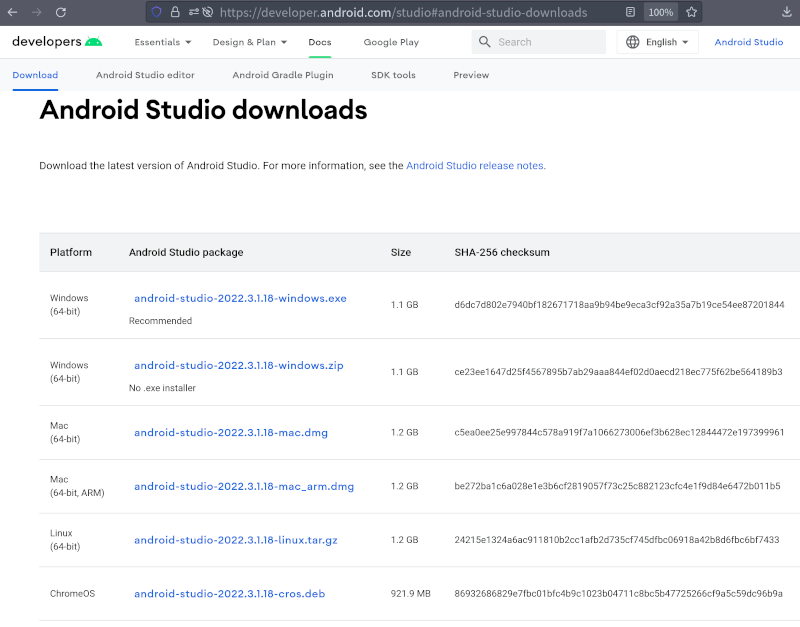
中身を展開します:
$ tar xzf android-studio-2022.3.1.18-linux.tar.gz
android-studio ディレクトリが現れて、中にファイル群が入っています。
IDE のセットアップ
PATH 環境変数を更新して android-studio を追加します:
$ # fish 3.1.2 (devuan 4 で提供されるパッケージ・バージョン) の場合:
$ export PATH=(readlink -f android-studio/bin):"$PATH"
$ # (補足) bash, ksh あるいは 最新の fish の場合:
$ #export PATH=$(readlink -f android-studio/bin):"$PATH"
これで、Android Studio を起動するための、下記のスクリプトが実行できるようになります:
$ studio.sh
最初の選択ダイアログが表示されます。私の場合、インポートするものはありませんでした。
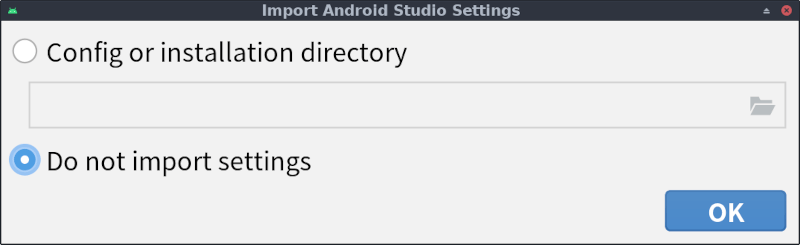
ウィザードに従って IDE のセットアップを行います。
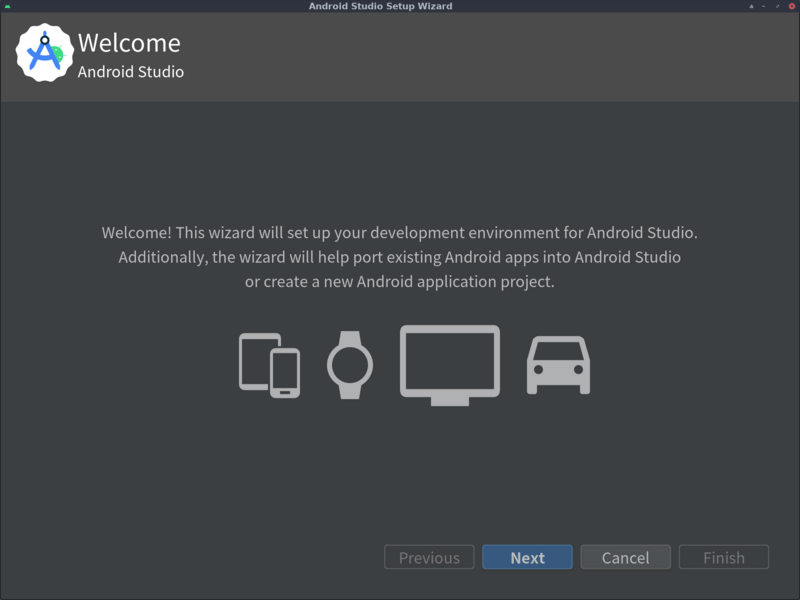
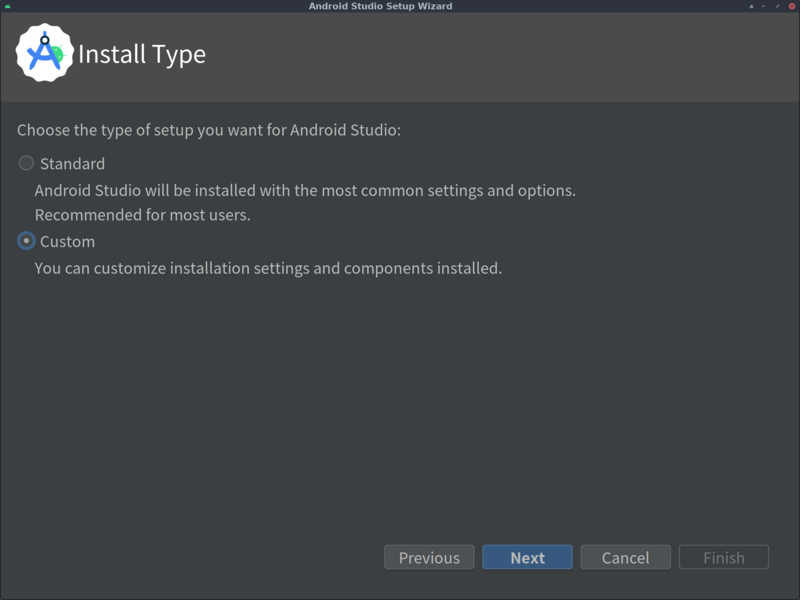
上で、私は “Custom” を選びました。“Standard” を選択しても、もちろん OK です。
“Custom” モードでは、詳細な設定が行えます:
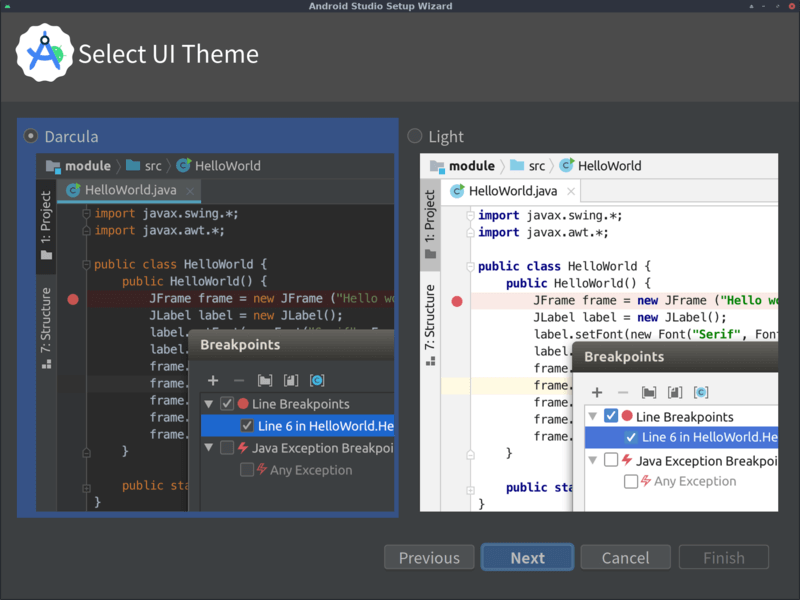
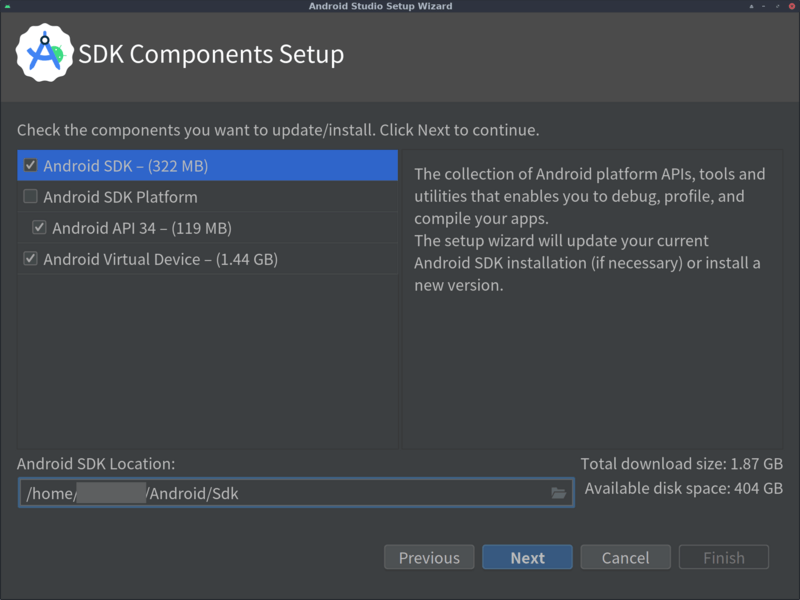
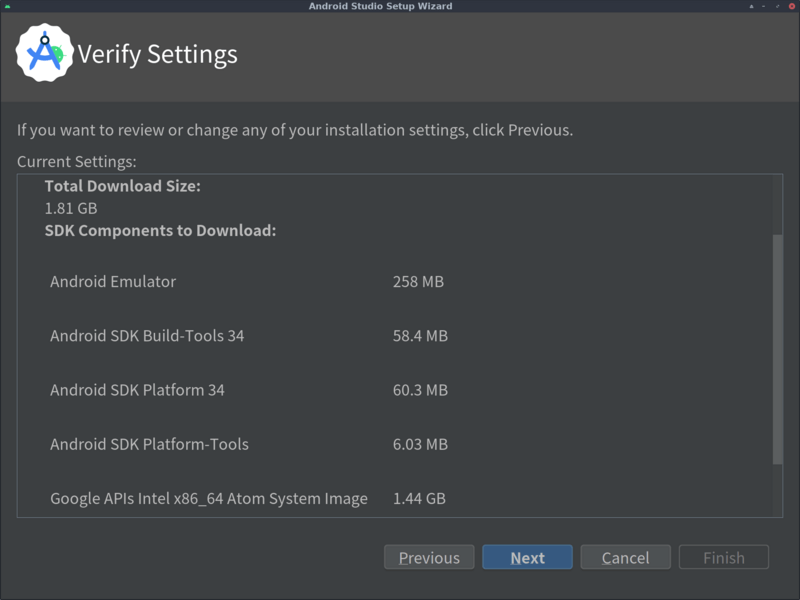
設定が完了しました。
次に、コンポーネントのライセンスに同意することが求められます:
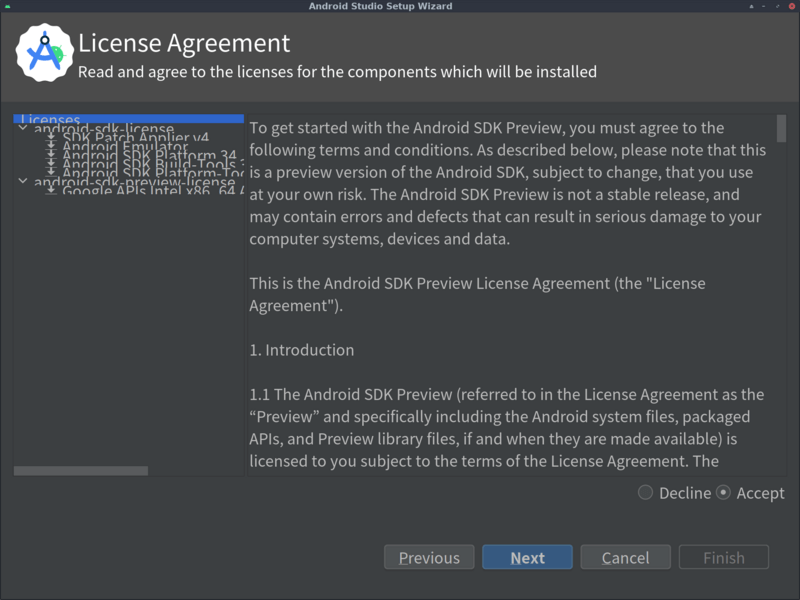
“Finish” を押すとダウンロードが始まります:
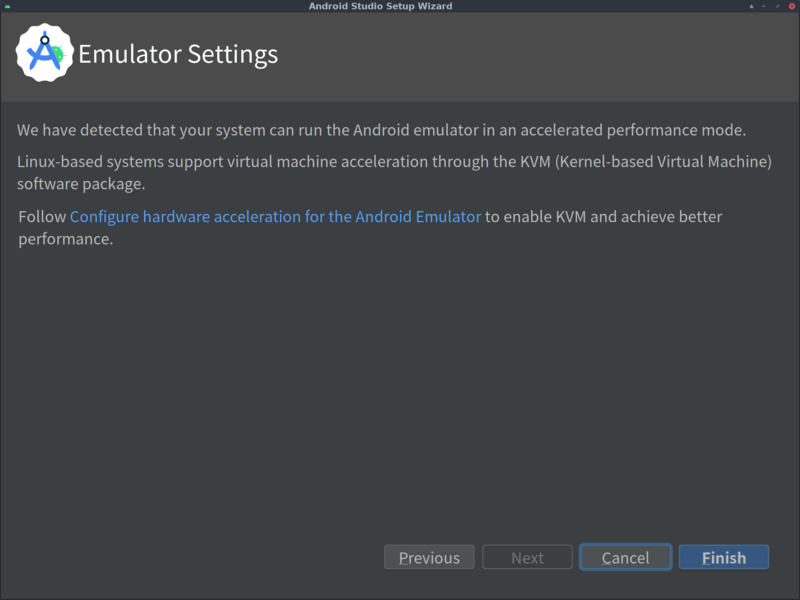
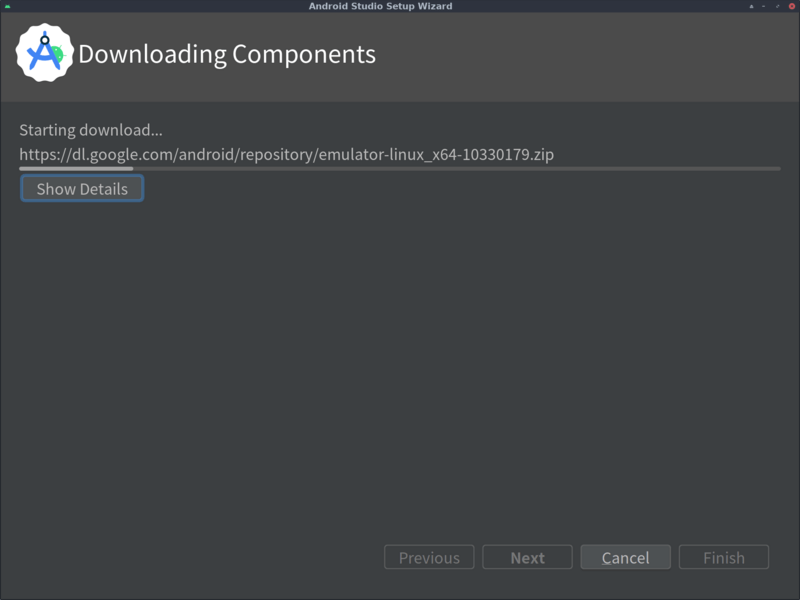
完了すると以下のようになります:
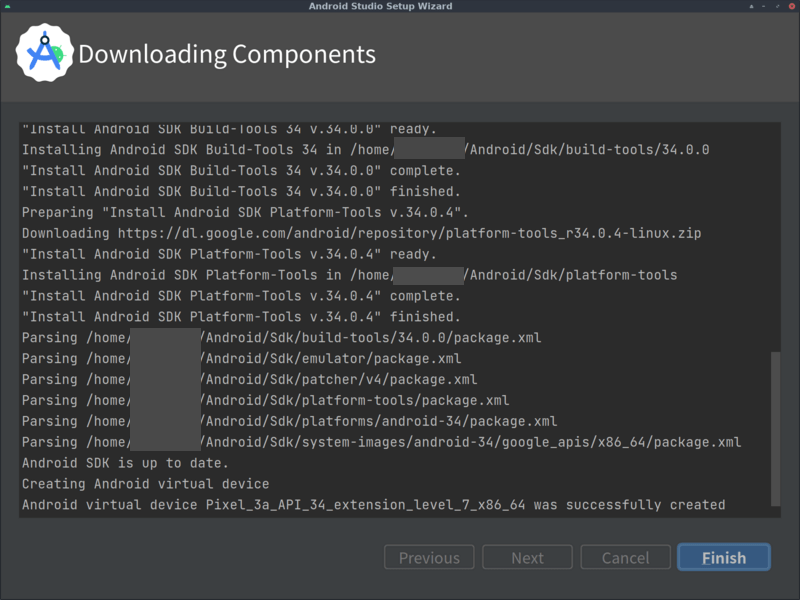
Android プロジェクトの作成
その後、以下のウィザードが自動で立ち上がります。プロジェクトを作成するためのものです。
“New Project” を選びましょう:
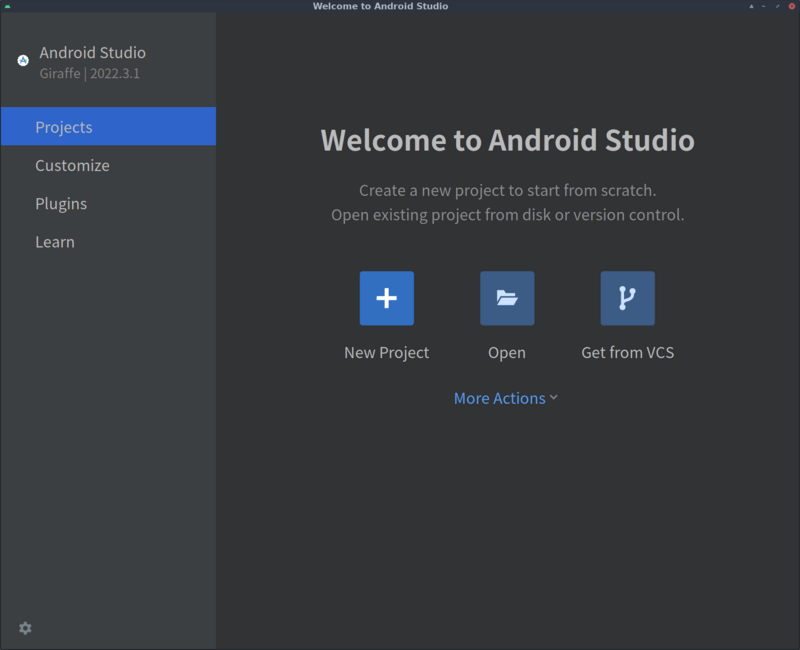
アプリ・テンプレートの選択に進みます:
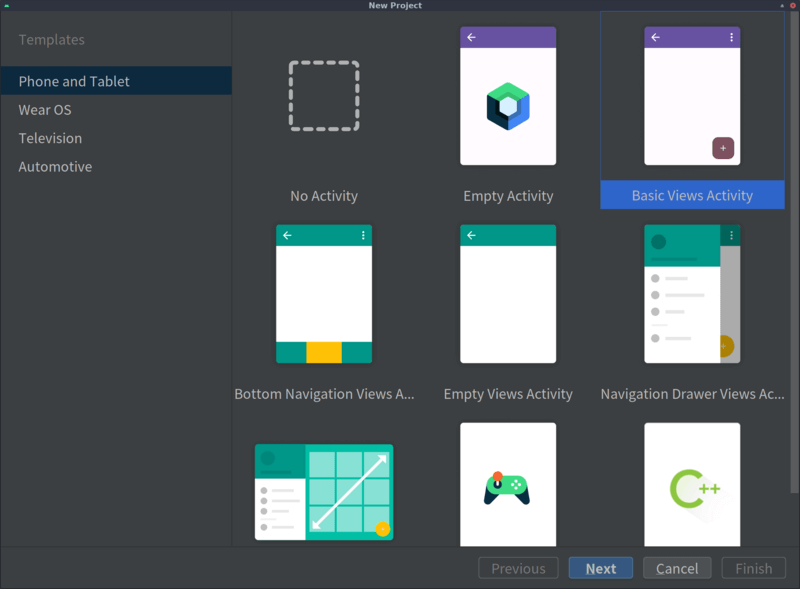
プロジェクトの基本情報です:
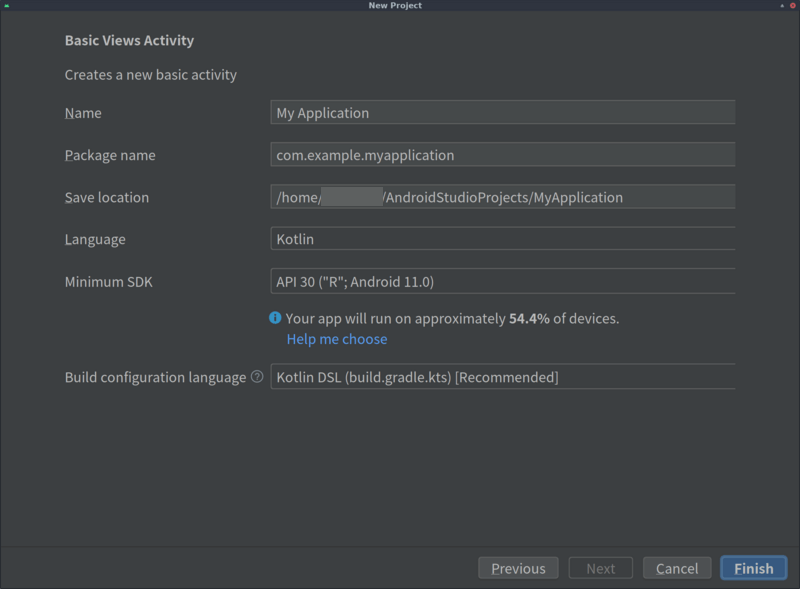
デフォルトのプログラミング言語は Kotlin です。Java ではありません。それからビルド・スクリプト言語 (構成記述用の言語) は現在は Kotlin DSL (build.gradle.kts) です。Groovy DSL (build.gradle) ではなくなりました。
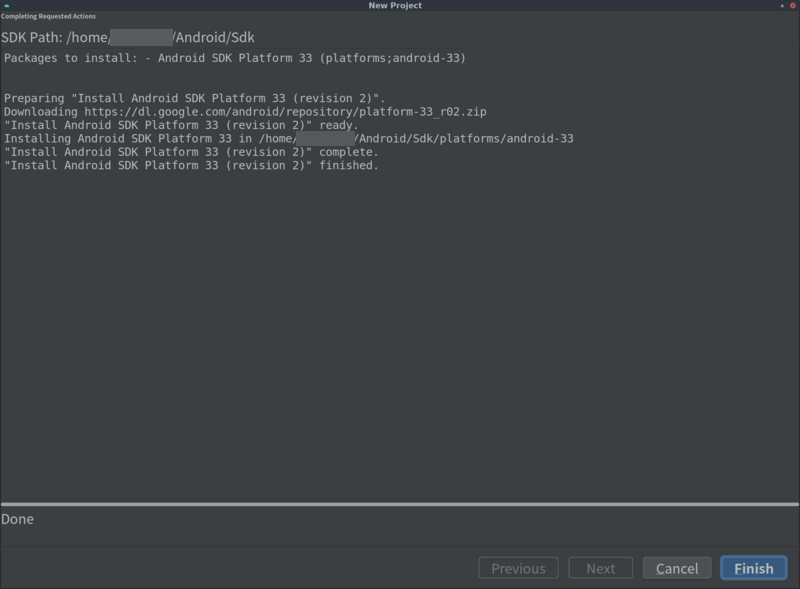
完了です。最初の Android プロジェクトが生成されます。
仮想デバイスでアプリを実行
アプリが実際に動いているのを見れば、きっとわくわくするでしょう。 それを見るために右側にある “Device Manager” を開きましょう。そして緑色の三角形のボタンをクリックして、デフォルトのデバイスを起動します。 デバイスが “Running Devices” に表示されます。
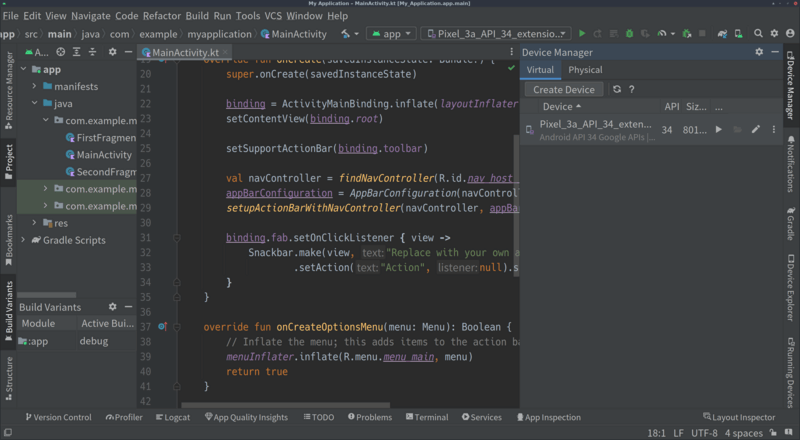
次にアプリを起動します。上から 2 番目のバーの、中央から少し右に行ったところにある緑の三角をクリックします。 他の方法もあります。Shift + F10 を押すか、あるいはトップ・メニューで [Run] - [Run ‘app’] を押しても良いです。
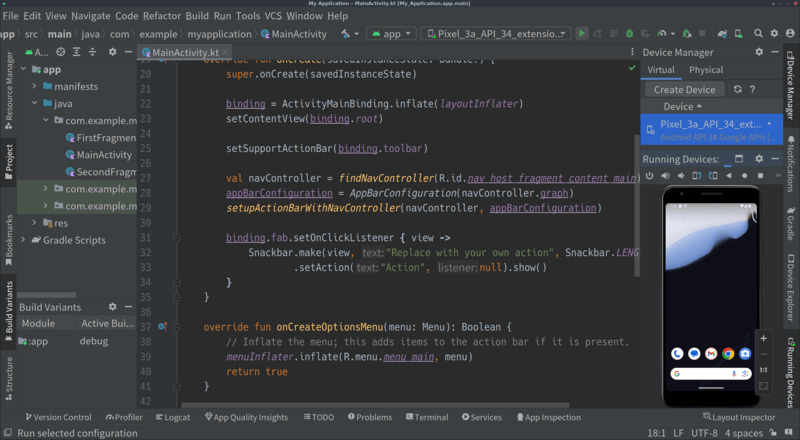
ビルドが始まります:
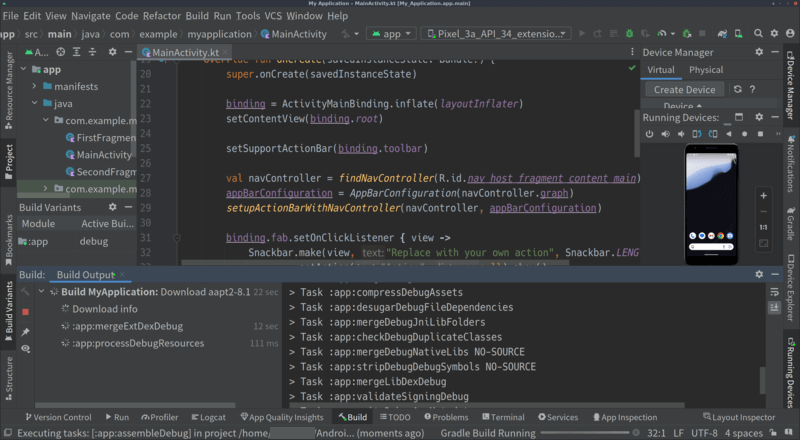
それが終わると、アプリが動き始めるでしょう :)
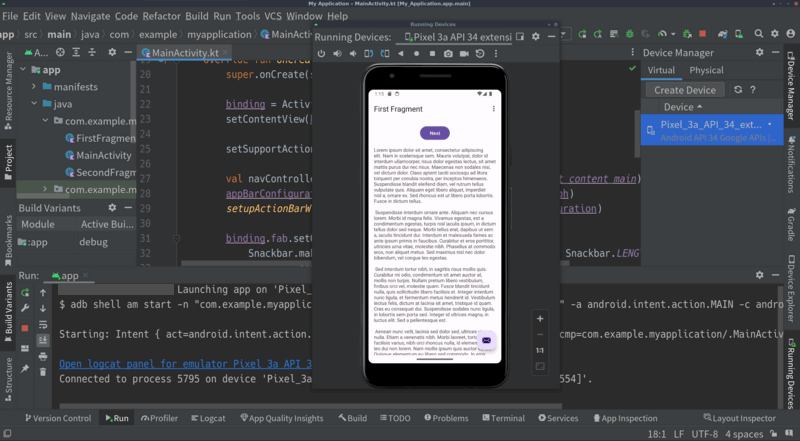
カスタマイズ例
一般的な開発のようにモジュールを変更できます。
例を挙げましょう。src/main/res/values/strings.xml を開いて <string name="lorem_ipsum"> セクションを編集してみましょう。
以下のように、View 中のメッセージが変わるはずです:
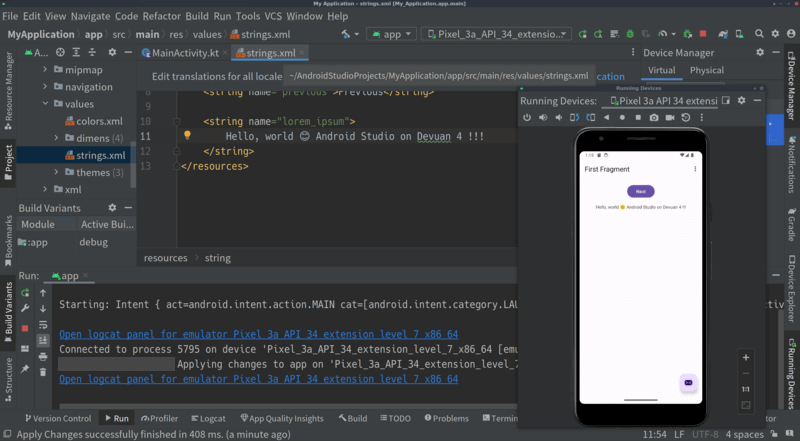
ログイン時に PATH を設定する
ログイン時に Android Studio を PATH 環境変数に設定しておけば便利でしょう。
例えば以下のように ~/.profile を編集することで実現できます:
PATH="$HOME/(...)/android-studio/bin:$PATH"
さらに、他にも追加する場所がある場合は、以下のようにリストと For ループ文を使うこともできます。
for x in \
$HOME/(...)/(something to be added) \
$HOME/(...)/android-studio
do
if [ -d "$x" ] ; then
PATH="$x/bin:$PATH"
fi
done
PATH を設定しておけば、studio.sh を実行することで Android Studio を起動できます。
おわりに
IDE とプロジェクトを手に入れて、これで Android モバイルアプリの開発を行う準備ができました。
余談ですが、Devuan で Android Studio をインストールするのに、別の方法もあります: Flatpak です。パッケージ が配布されています。 さらに、もしも違う Linux ディストリビューションを使っていて Snaps が使える場合は、同じくそちらの パッケージ を利用可能です。
🎶 🎵 🎸 Happy development 🥁 🎶 🎵